ぷらっとホームの IoT ゲートウェイ OpenBlocks IoT BX1 を試す機会があったので、SensorTag のデータを BX1 から AWS IoT に送信する処理を試してみました。

初期設定
まずは BX1 の初期設定を行います。付属のUSBケーブルで BX1 と MacBook Pro を接続すると BX1 が起動します。

初期状態ではAPとして起動するので、 iotfamily_シリアル番号 となっているAPに初期パスワードで接続します。

APに接続したらブラウザから https://192.168.254.254:4430 にアクセスすると初回は使用許諾画面や管理者アカウント設定画面が表示されるので、許諾への同意やアカウント設定を行います。
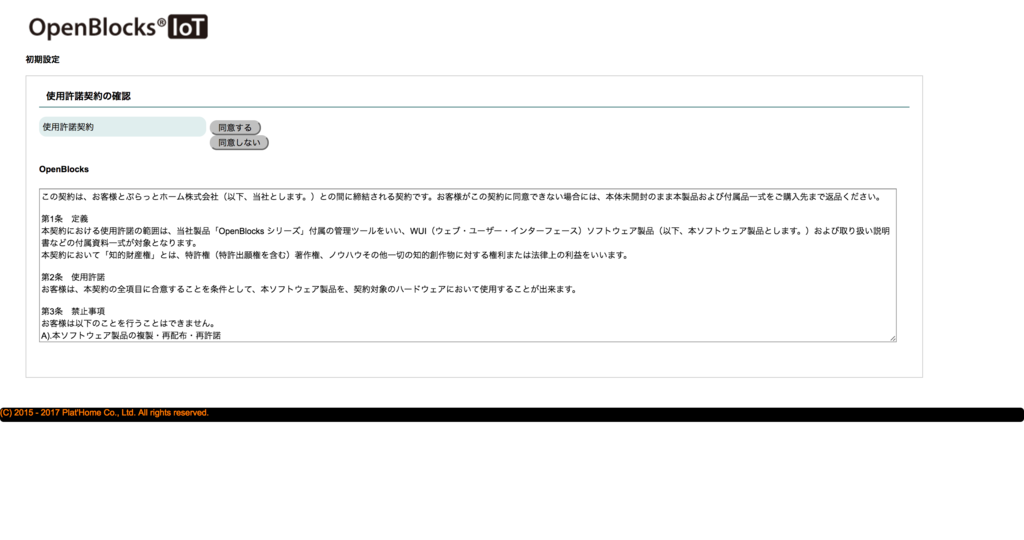
次にネットワークの設定です。BX1 はSimを挿して3G回線に接続することもできますが、まずは自宅のLANに接続してみます。LANに接続する場合には使用モードを「クライアントモード」に設定し、接続するAPの情報や、IPアドレス等を設定します。
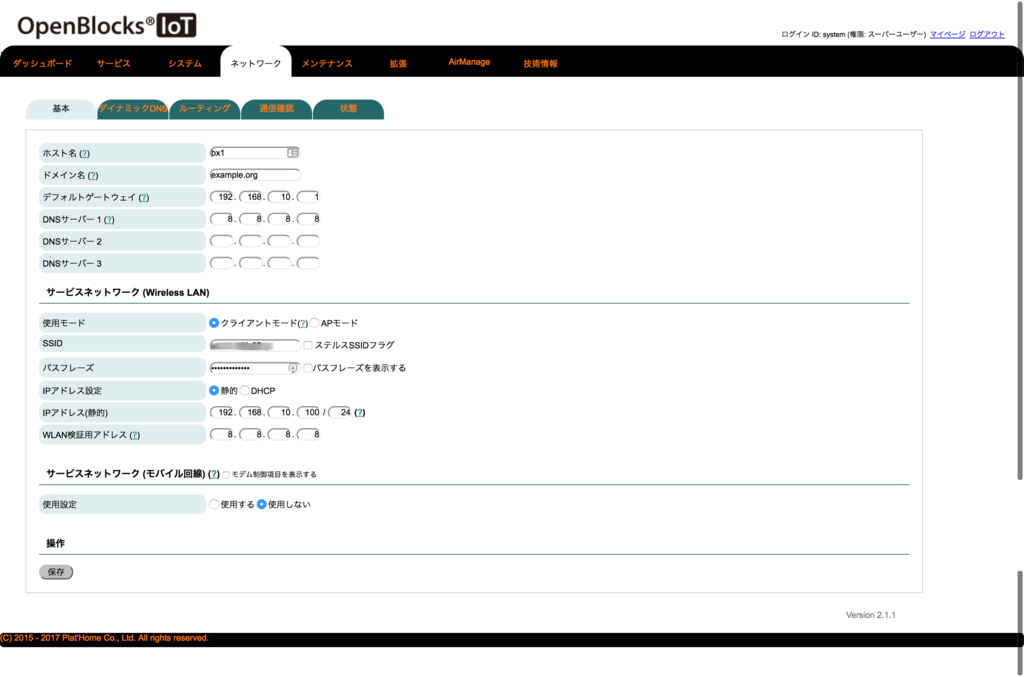
ネットワーク設定を変更すると BX1 の再起動が求められますので、「メンテナンス」メニューから再起動を行います。再起動後は先ほど設定したIPアドレスでアクセスできるようになりますので、MacBookの接続先APをいつもの自宅のLANのAPに戻し、 https://192.168.10.100:4430 でアクセスします。
そして時刻の設定を行えば最低限の設定は完了です。
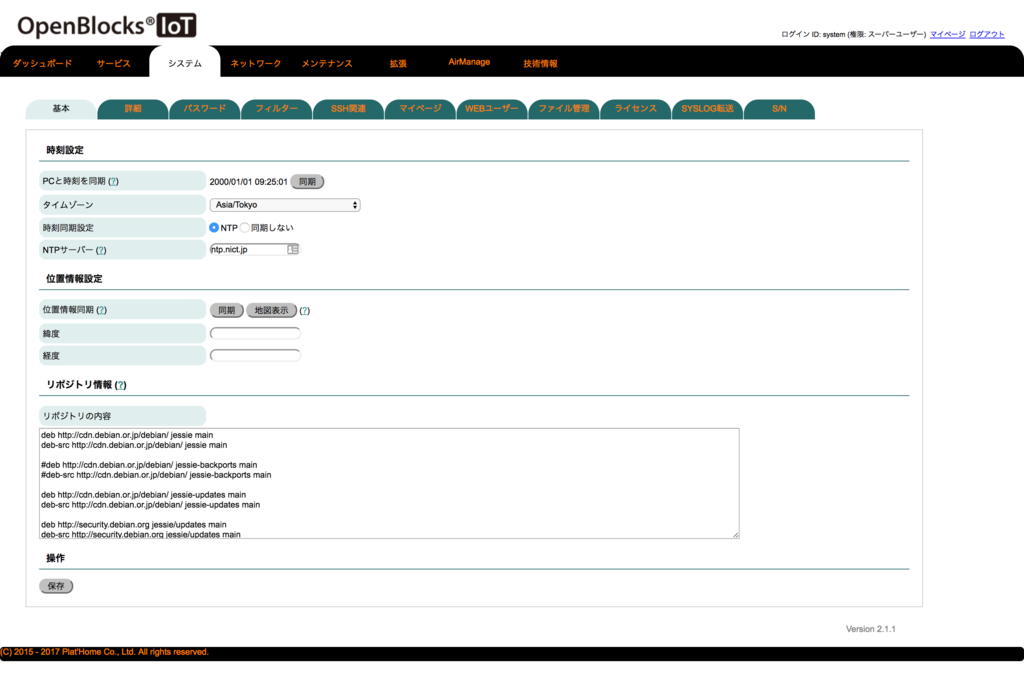
BLEデバイスの接続設定
BX1 では IoT デバイスとして Bluetooth インタフェースを標準でサポートしており、 SensorTag はサポート対象デバイスにも含まれています。
OpenBlocks IoT BX1 対応センサー/デバイス
http://openblocks.plathome.co.jp/products/obs_iot/bx1/sensor_dev/index.html
まずは BT サービスを起動します。「サービス」メニューから BT の使用設定を「使用する」に変更して保存します。
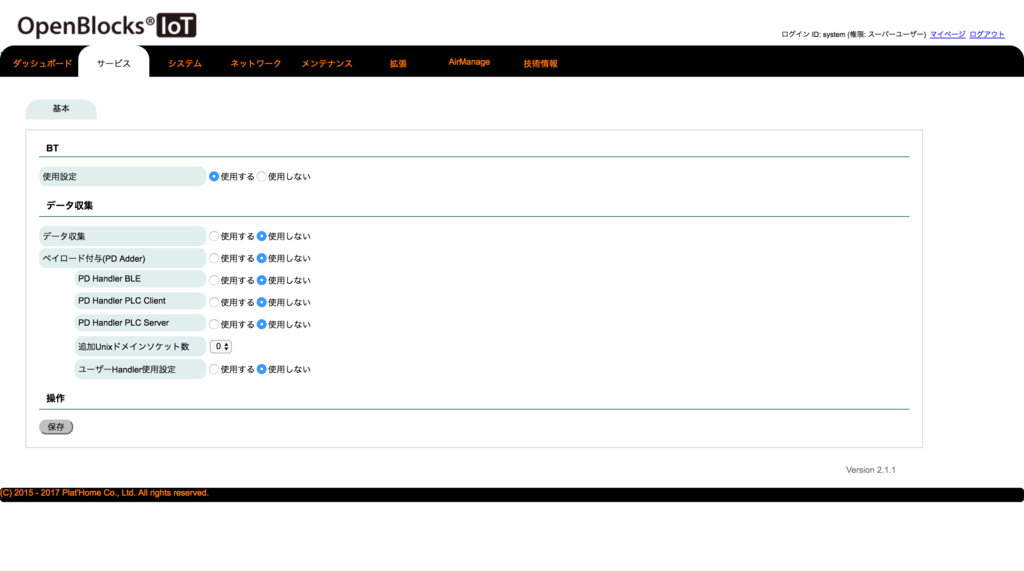
「BT関連」等のタブが追加されますので、「BT関連」タブを選択し、 SensorTag の Advertising を開始してから「BLEデバイス検出」の 検出 ボタンをクリックします。すると SensorTag が検出されますので、「使用設定」にチェックを入れて保存します。

すると一覧に SensorTag が追加されます。
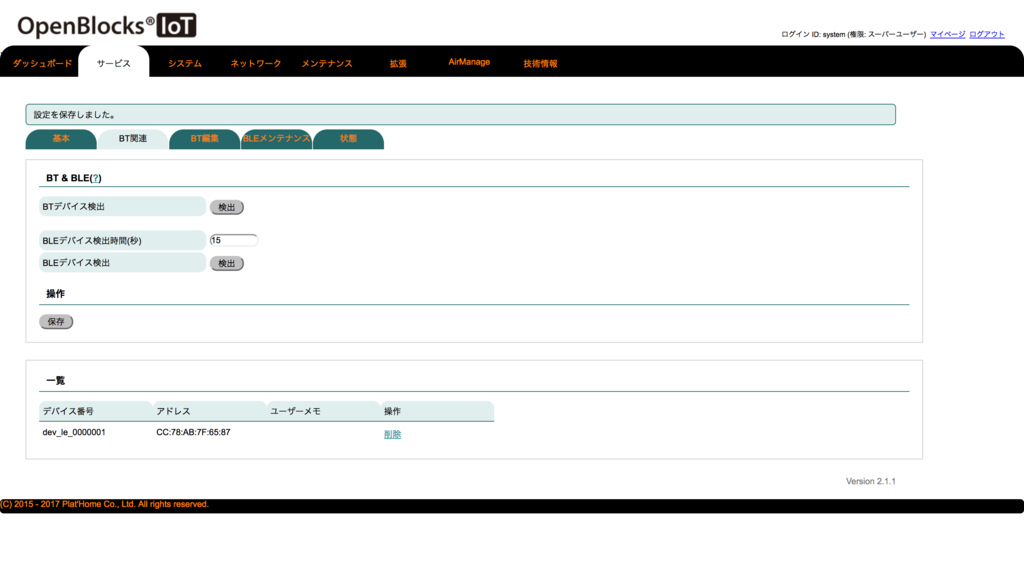
「BT編集」タブでは各デバイスのメモの編集等が行えますので、わかりやすいようにメモを登録しておきます。
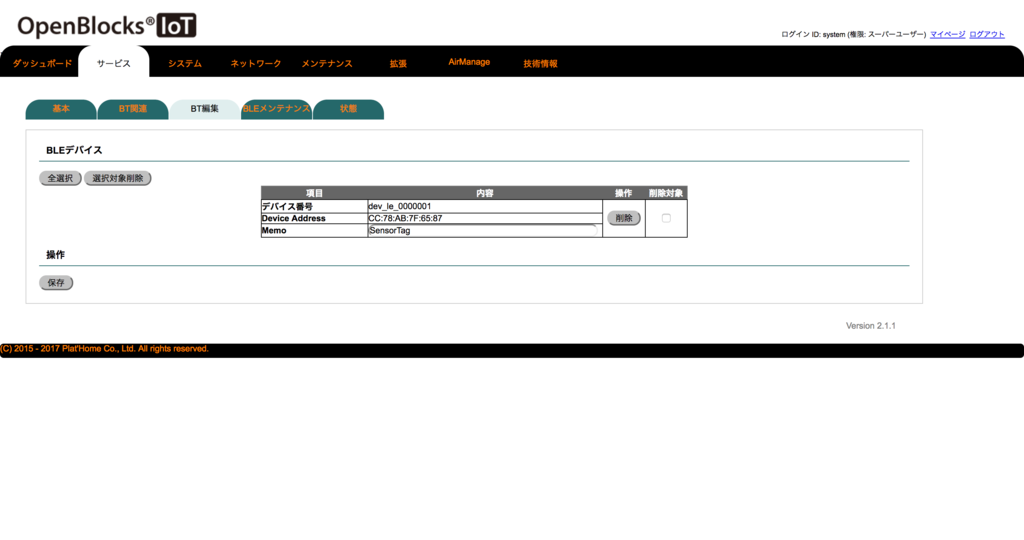
データ収集設定
BX1 はデータ収集機能を持っていて、 Web UI から設定することが可能です。収集したデータをクラウドに送信することもできますが、まずはBLEデバイスからのデータ収集ができるところまでを確認してみます。
「サービス」メニューの「基本」タブから、データ収集と PD Handler BLE を「使用する」に設定して保存します。

すると「収集設定」タブが追加されます。各種クラウドサービスへの送信の設定が行えますが、まずは BX1 で SensorTag の情報が取得できているかを確認するため、「本体内(local)」のみ「使用する」に設定します。また、画面下部のデバイス情報送信設定にて、 SensorTag の送信対象を「送信する」に設定し、送信先設定で「local」のみにチェックを入れて保存します。
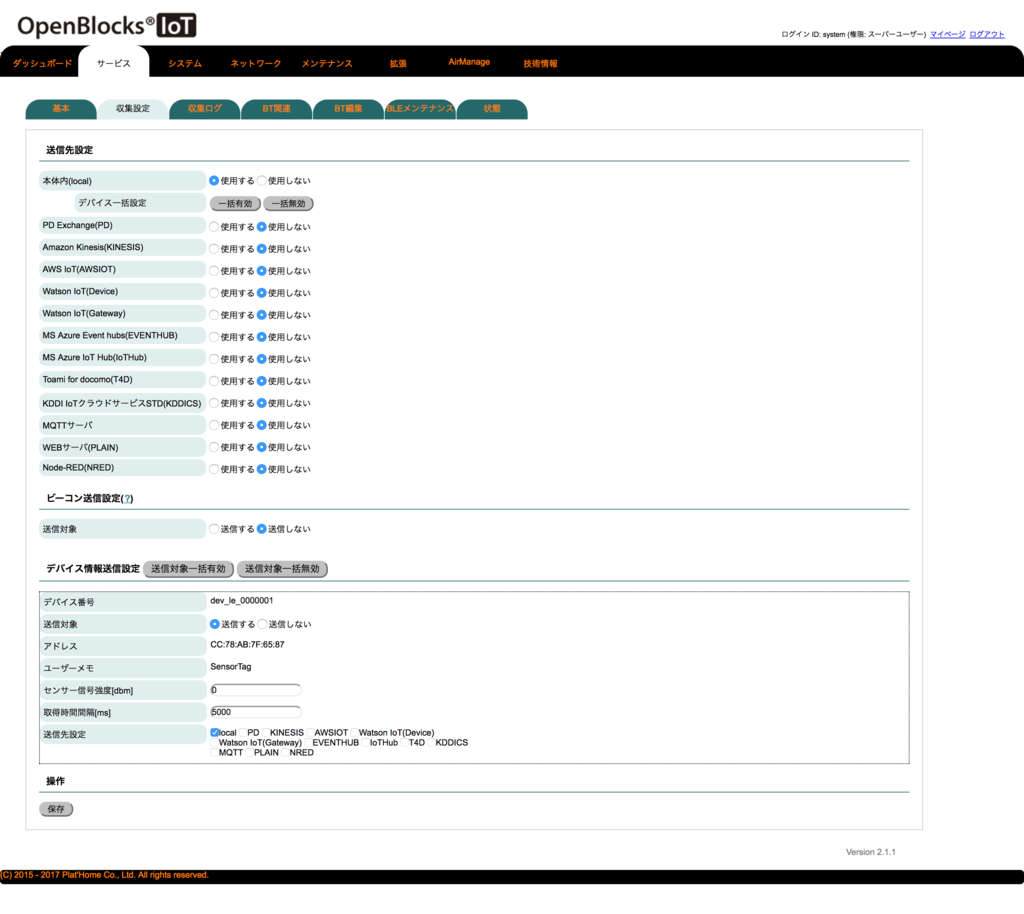
正しく設定されていれば SensorTag からの値の取得が始まり、「収集ログ」タブで pd-handler-stdout.log を確認すると、センサーデータが収集されていることが確認できます。
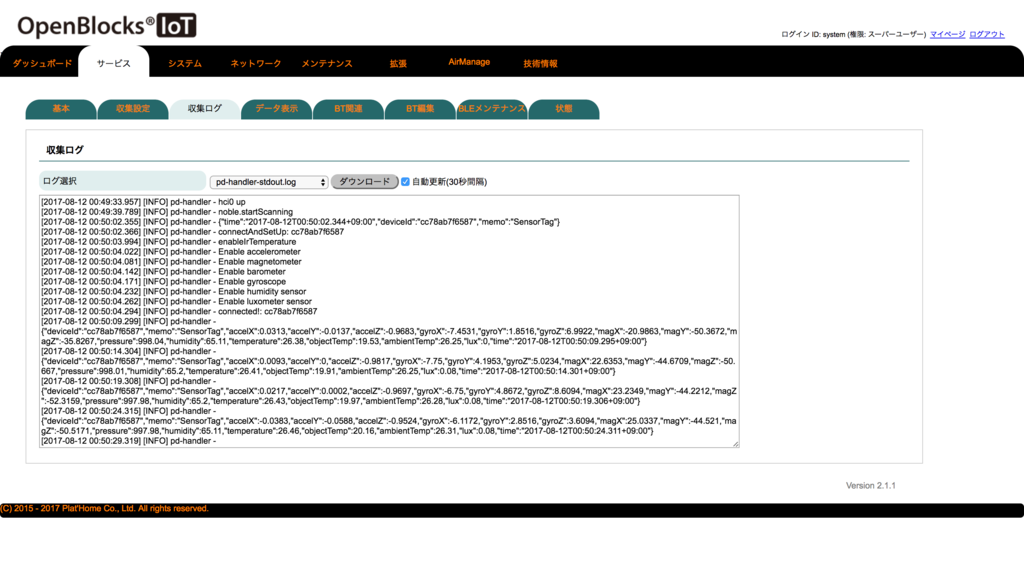
また、「データ表示」タブでは、収集しているデータをグラフやテーブル表示で確認することができます。
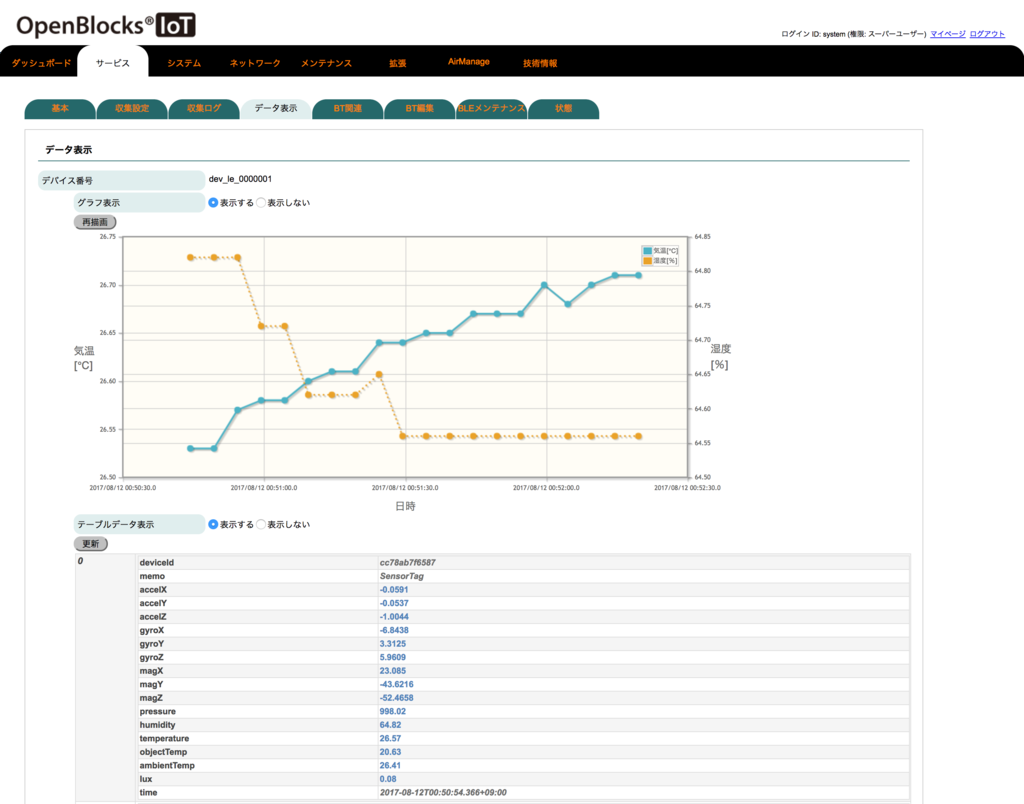
3G回線への接続設定
ここまでで SensorTag のデータが収集できていることは確認できたので、AWS IoT へのデータ送信を行いたいと思いますが、以前の記事同様に SORACOM Beam 経由で送信してみたいと思いますので、まずは3G回線への接続設定を行いたいと思います。
一旦 BX1 をシャットダウンして SORACOM Air Sim を挿した後で起動し、再度管理画面にアクセスします。
3G回線に接続する場合は Wireless LAN の設定をAPモードにする必要がありますので、SSIDやパスフレーズ等を設定し直します。
モバイル回線設定では SORACOM Air の APN やユーザ名、パスワード等を設定して保存し、再起動します。
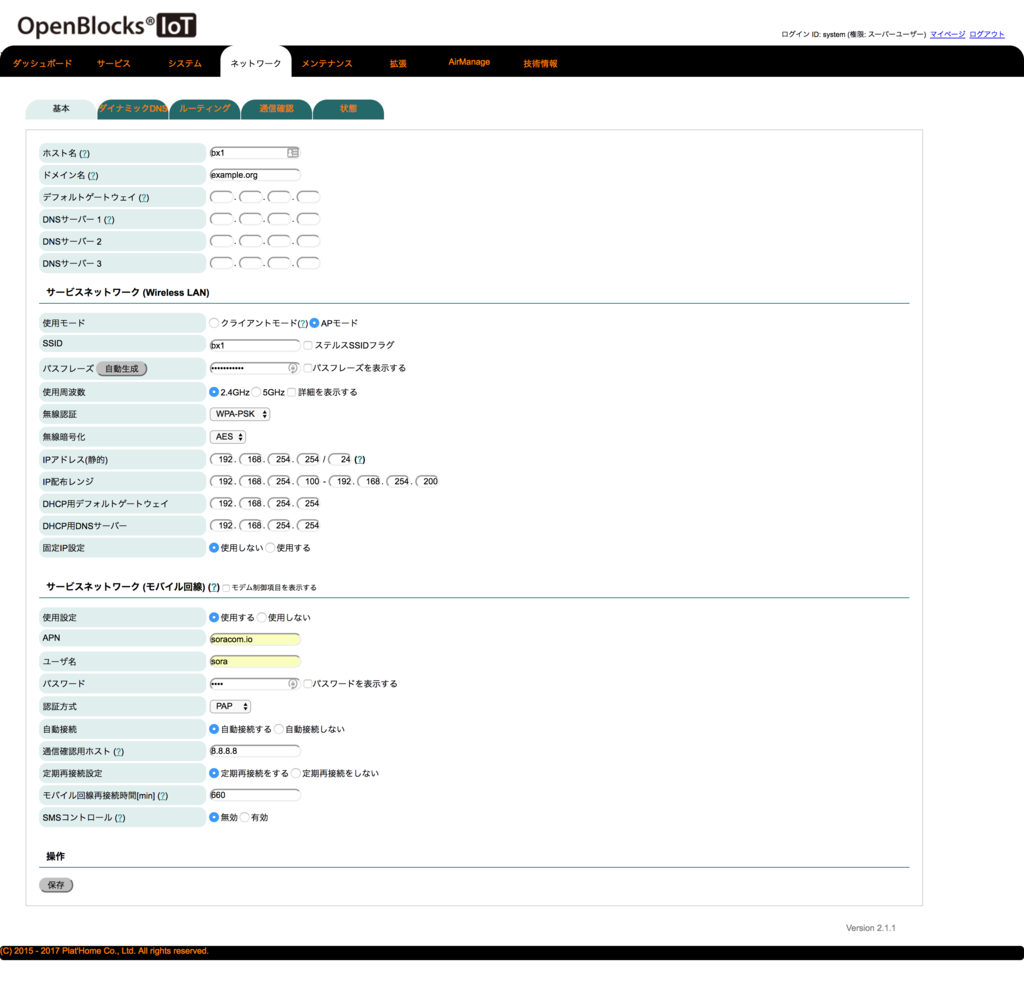
再起動後はAPモードでの起動になりますので、MacBook から先ほど設定したAPへ接続した後、 https://192.168.254.254:4430 で管理画面にアクセスします。ネットワークメニューの「状態」タブを見ると、3G回線への接続が確認できます。
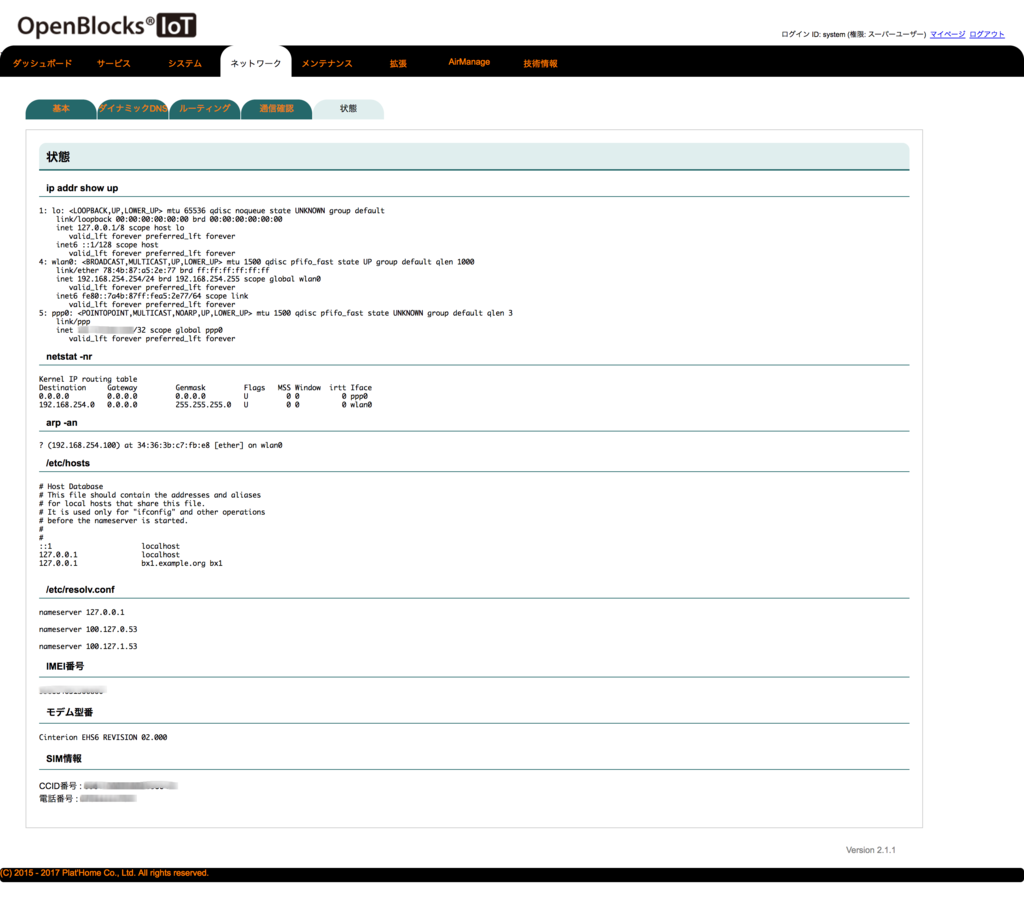
データ送信設定
それでは SensorTag のデータを AWS IoT へ Publish するように設定します。 BX1 では AWS IoT 用の送信設定も可能ですが、今回は SORACOM Beam 経由で送信するため、 MQTT の送信設定を使用します。 サービスメニューの「収集設定」タブから、MQTTサーバを「使用する」に設定します。送信先ホストやポートは SORACOM Beam の情報を設定します。トピックプレフィックスには任意の文字列を設定します。
また、デバイス情報送信設定の方でも、送信先設定で「MQTT」にチェックを入れます。ここで表示される ユニークID と、先ほどの トピックプレフィックス を / で繋いだものが、 Publish 先のトピックとして使用されます。
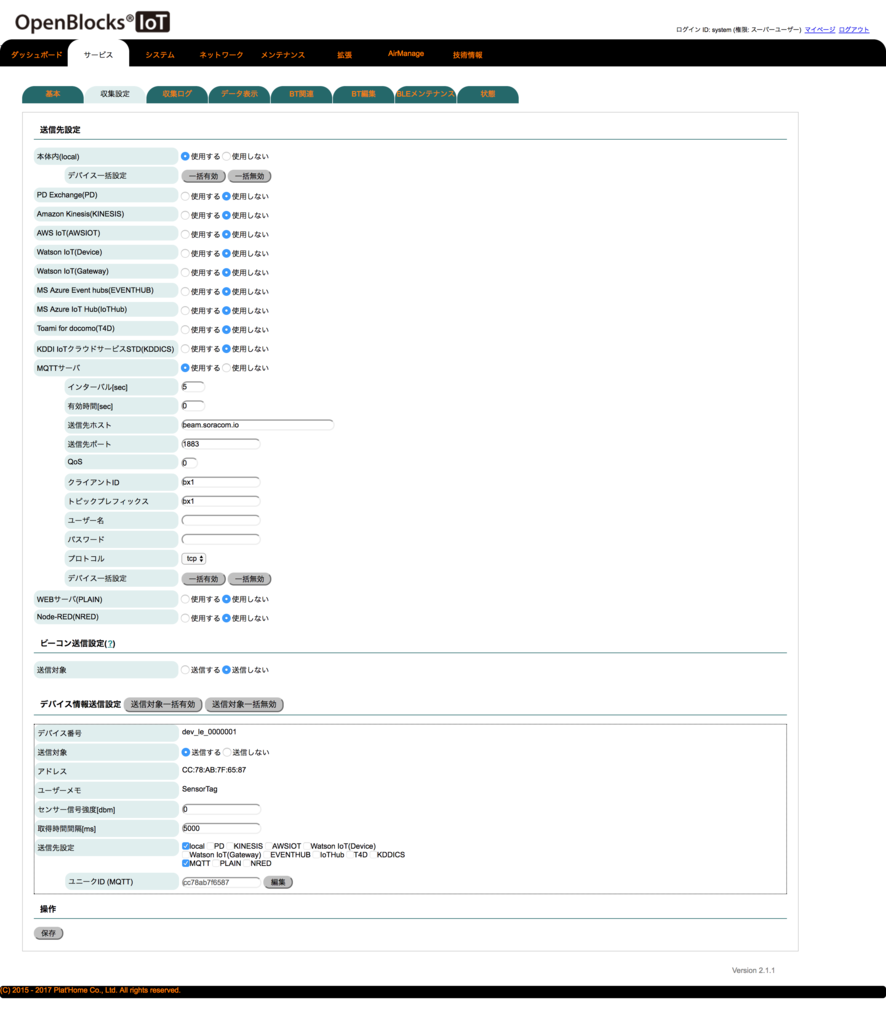
ここまでの設定を保存すると、 SensorTag の情報が MQTT サーバに Publish されるようになります。AWS IoT のコンソールから該当のトピックに Subscribe してみると、下記のようにセンサーデータが Publish されていることが確認できます。
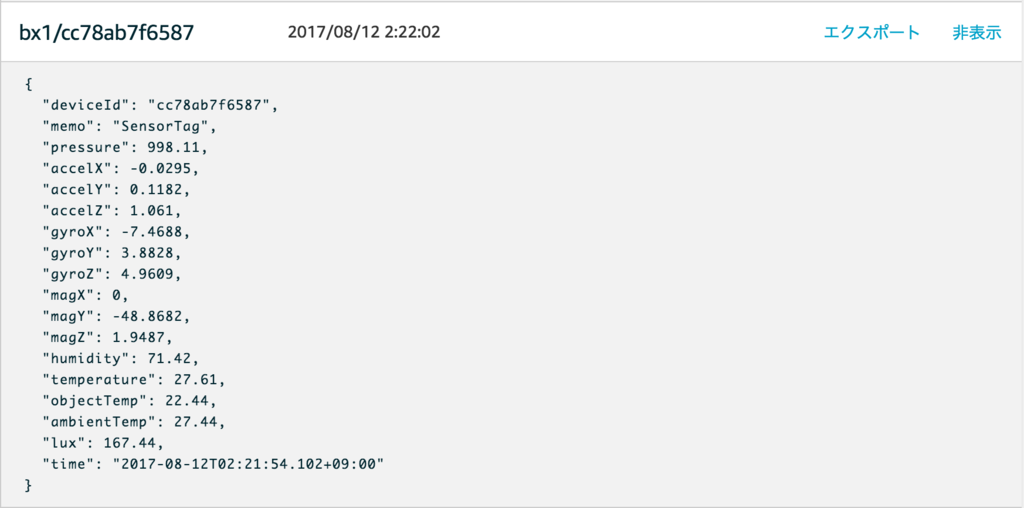
まとめ
SensorTag は BX1 でサポートされているということもあり、コードを書くことなく手軽にセンサーデータをクラウドに送信することができました。今回は SORACOM Beam 経由にするために MQTTサーバへの送信にしましたが、直接 AWS IoT に送信するのであれば、送信設定で Shadow のフォーマットにも対応できるようです。また、非対応デバイスでも収集用のアプリを実装すればデータ収集ができるようですので、今後試してみたいと思います。