Seeed の Wio Terminal というマイコンをいただける機会があり、面白そうなので色々触ってみたいと思います。
Wio Terminal はマイコンにSAMD51を使用したボードで、下記のように盛り沢山な機能を積んでいます。
- 2.4GHz/5GHz対応の無線LAN
- BLE 5.0
- 2.4インチLCD
- IMU(LIS3DHTR)
- マイク
- スピーカー
- microSDスロット
- 光センサー
- 赤外線送信機(IR 940nm)
さらに Grove コネクタを積んでいるので Grove モジュールを手軽に使える他、 Raspberry Pi 互換の GPIO だったり Raspberry Pi に接続できたりと夢が広がりますね。筐体にはマグネットが入っているので冷蔵庫とかに貼り付けることもできます。
今回はマイコン系を触るのがだいぶ久しぶりなのと、まずは Wio Terminal 最初の一歩ということで、下記のチュートリアルに沿って Lチカ を試してみます。
開封
パッケージはこんな感じになっています。

中身は本体とUSB Type-C ケーブル、簡易マニュアルが入っています。

本体を USB Type-C ケーブルで PC と接続して電源を入れると、下記のような画面が表示されます。ここから本体上部のボタンを押すとプリインストールされているゲームを遊ぶことができます。
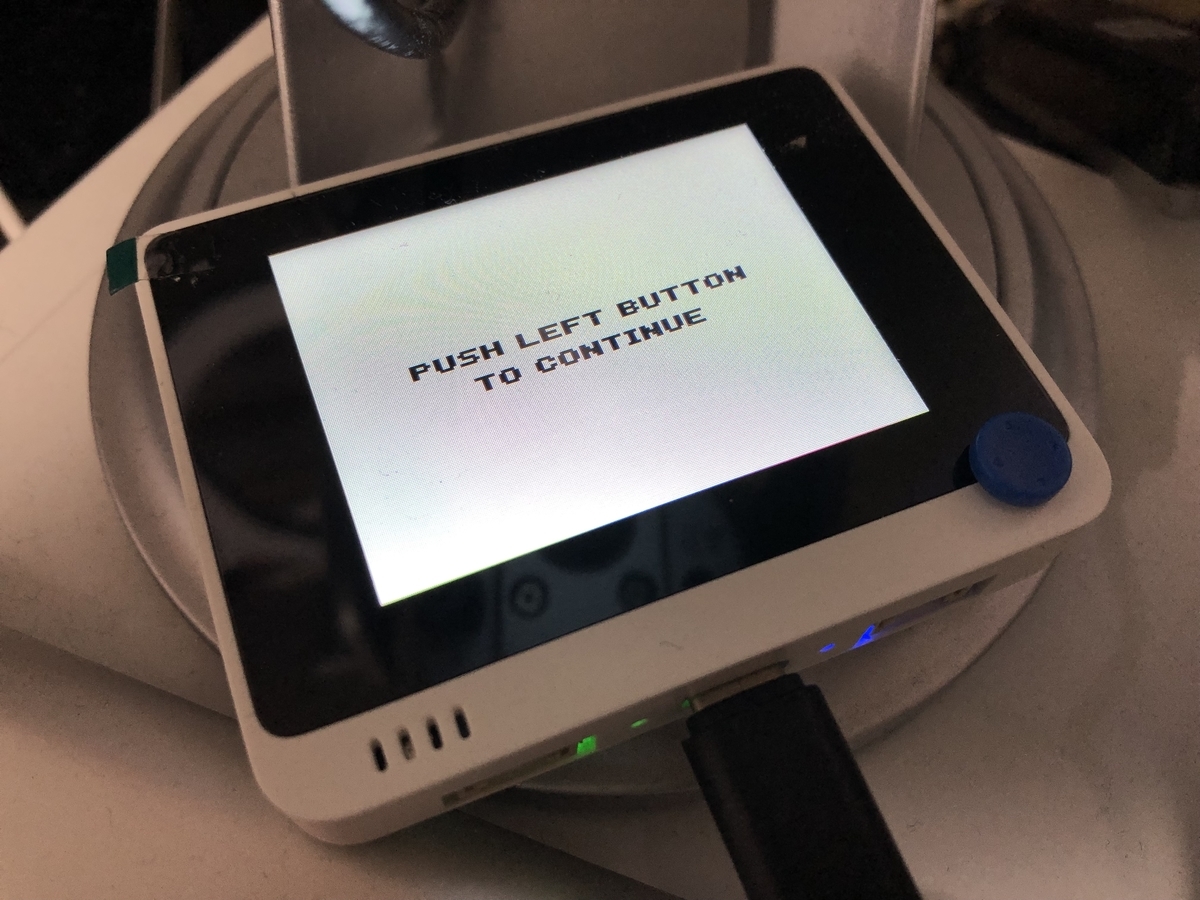
Arduino IDE 設定
Wio Terminal では Arduino 以外に MicroPython も使えます。今回はチュートリアルに沿って Arduino で試してみます。 Arduino IDE をインストールしていない場合はまず下記から Arduino IDE をダウンロードして、zip ファイルを解凍し、 Applications フォルダに移動します。
https://www.arduino.cc/en/Main/Software

Arduino IDE には様々なサンプルスケッチが用意されていて、Lチカのサンプルも用意されているので、 Arduino IDE を起動したら Lチカのサンプルスケッチを開きます。

次に、 Wio Terminal 用のライブラリを Arduino IDE に追加します。まずメニューから Preferences を開きます。
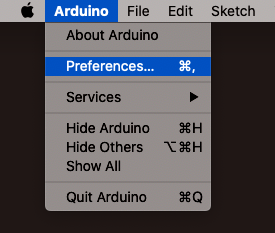
Additional Boards Manager URLs に下記URLを入力して、 OK をクリックします。
https://files.seeedstudio.com/arduino/package_seeeduino_boards_index.json

続けてメニューから Board Manager を開きます。

Board Manager で Wio Terminal を検索し、 Seeed SAMD Boards をインストールします。
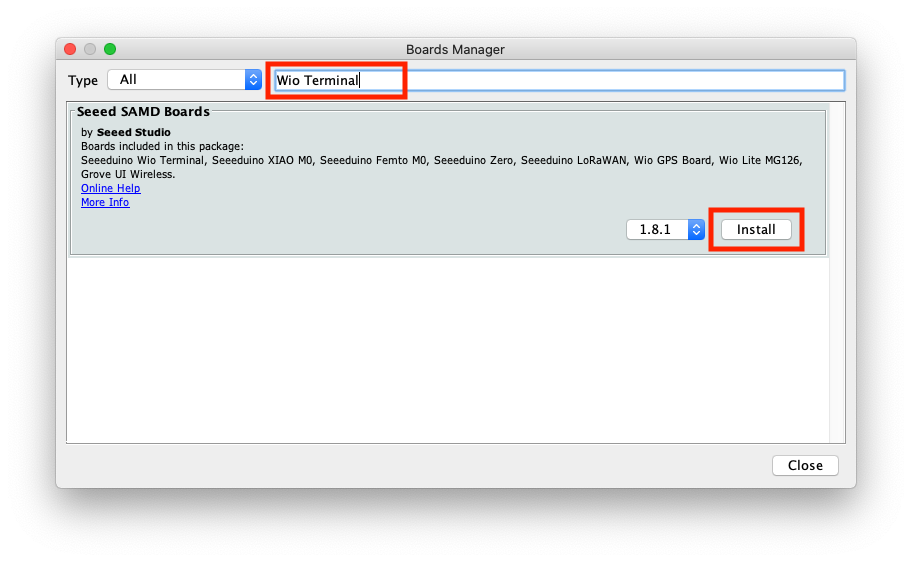
ライブラリがダウンロードされた後インストールされていきますが、結構時間がかかります。私の環境では20分弱かかりました。

インストールが終わればライブラリの追加は完了です。
実機で動かしてみる
今回はプログラムはサンプルスケッチをそのまま使うので、あとは実機で動かしてみます。まずは対象のボードとして Wio Terminal を選択します。

次に PC と Wio Terminal を接続するポートを選択します。私の場合は Mac なので、下記のようなポートになります。

では実機にプログラムをアップロードします。 Arduino IDE のメニューバーから Upload ボタンをクリックします。

成功すれば Arduino IDE に下記のようなログが表示されます。
Sketch uses 31004 bytes (6%) of program storage space. Maximum is 507904 bytes. Device : ATSAMD51x19 Version : v1.1 [Arduino:XYZ] Mar 12 2020 17:43:33 Address : 0x0 Pages : 1024 Page Size : 512 bytes Total Size : 512KB Planes : 1 Lock Regions : 32 Locked : none Security : false BOD : false BOR : true Write 31628 bytes to flash (62 pages) [==============================] 100% (62/62 pages) Done in 0.416 seconds Verify 31628 bytes of flash [==============================] 100% (62/62 pages) Verify successful Done in 0.088 seconds
実機のLEDは筐体の中なので若干わかりづらいですが、下記写真の青色LEDの方が点滅します。

まとめ
Lチカまでは本体のセットだけで Micro SD カードも不要で簡単に実行できました。全てがパッケージングされているのはお手軽でとても良いですね。機能が豊富なのでアイディア次第で色々なことができそうですし、 MicroPython での実装や Raspberry Pi との連携もとても興味があるので、今後少しづつ試してみようと思います。