先週、国内でも発売になった Raspberry Pi Zero W を運良く購入することができたので、セットアップしてみました。
Raspberry Pi Zero W は USB On-The-Go でのセットアップが可能なようなので、micro SD カードだけ買い足して、手持ちのUSBケーブルで Mac に接続して動かしてみました。手順については下記サイトを参考にさせていただきました。
本体外観
パッケージとしては特に箱や説明書はなく、封筒でポストインでの配送でした。想像していたよりもさらに小さかったです。

Raspberry Pi 3 Model B と比べてみるとこんな感じです。

OSイメージの用意
まずはSDカードにOSのイメージを用意していきます。基本的な手順は以前 Raspberry Pi 3 Model B でやった時と同様にしました。
イメージは最新のものを下記URLからダウンロードして使用しています。
http://ftp.jaist.ac.jp/pub/raspberrypi/raspbian_lite/images/raspbian_lite-2017-07-05/
OSのイメージを書き込んだ後はSDカードが boot というドライブで認識され、下記のようにファイルが書き込まれています。
$ ls -l /Volumes/boot total 42298 -rwxrwxrwx 1 akanuma staff 18693 Aug 21 2015 COPYING.linux -rwxrwxrwx 1 akanuma staff 1494 Nov 18 2015 LICENCE.broadcom -rwxrwxrwx 1 akanuma staff 18974 Jul 5 11:45 LICENSE.oracle -rwxrwxrwx 1 akanuma staff 15660 May 15 19:09 bcm2708-rpi-0-w.dtb -rwxrwxrwx 1 akanuma staff 15456 May 15 19:09 bcm2708-rpi-b-plus.dtb -rwxrwxrwx 1 akanuma staff 15197 May 15 19:09 bcm2708-rpi-b.dtb -rwxrwxrwx 1 akanuma staff 14916 May 15 19:09 bcm2708-rpi-cm.dtb -rwxrwxrwx 1 akanuma staff 16523 May 15 19:09 bcm2709-rpi-2-b.dtb -rwxrwxrwx 1 akanuma staff 17624 May 15 19:09 bcm2710-rpi-3-b.dtb -rwxrwxrwx 1 akanuma staff 16380 May 15 19:09 bcm2710-rpi-cm3.dtb -rwxrwxrwx 1 akanuma staff 50248 Jul 3 10:07 bootcode.bin -rwxrwxrwx 1 akanuma staff 190 Jul 5 11:45 cmdline.txt -rwxrwxrwx 1 akanuma staff 1590 Jul 5 10:53 config.txt -rwxrwxrwx 1 akanuma staff 6674 Jul 3 14:07 fixup.dat -rwxrwxrwx 1 akanuma staff 2583 Jul 3 14:07 fixup_cd.dat -rwxrwxrwx 1 akanuma staff 9813 Jul 3 14:07 fixup_db.dat -rwxrwxrwx 1 akanuma staff 9813 Jul 3 14:07 fixup_x.dat -rwxrwxrwx 1 akanuma staff 145 Jul 5 11:45 issue.txt -rwxrwxrwx 1 akanuma staff 4379032 Jul 3 10:07 kernel.img -rwxrwxrwx 1 akanuma staff 4579248 Jul 3 10:07 kernel7.img drwxrwxrwx 1 akanuma staff 10240 Jul 5 11:44 overlays -rwxrwxrwx 1 akanuma staff 2855556 Jul 3 14:07 start.elf -rwxrwxrwx 1 akanuma staff 659492 Jul 3 14:07 start_cd.elf -rwxrwxrwx 1 akanuma staff 4993604 Jul 3 14:07 start_db.elf -rwxrwxrwx 1 akanuma staff 3939492 Jul 3 14:07 start_x.elf
SSHを有効にするために、下記のように空ファイルを配置します。
$ touch /Volumes/boot/ssh $ ls -l /Volumes/boot/ssh -rwxrwxrwx 1 akanuma staff 0 Jul 23 02:02 /Volumes/boot/ssh
また、MacからUSB接続できるように設定します。 /boot/cmdline.txt の rootwait と quiet の間に modules-load=dwc2,g_ether を追加します。追加後のファイルは下記のようになります。
$ cat /Volumes/boot/cmdline.txt dwc_otg.lpm_enable=0 console=serial0,115200 console=tty1 root=PARTUUID=a8790229-02 rootfstype=ext4 elevator=deadline fsck.repair=yes rootwait modules-load=dwc2,g_ether quiet init=/usr/lib/raspi-config/init_resize.sh
それと /boot/config.txt に dtoverlay=dwc2 という設定を追加します。
$ echo "dtoverlay=dwc2" >> /Volumes/boot/config.txt $ tail /Volumes/boot/config.txt #dtparam=spi=on # Uncomment this to enable the lirc-rpi module #dtoverlay=lirc-rpi # Additional overlays and parameters are documented /boot/overlays/README # Enable audio (loads snd_bcm2835) dtparam=audio=on dtoverlay=dwc2
Raspberry Pi Zero W 起動
ここまででOSのイメージの準備は終わりなので、micro SD カードを Raspberry Pi Zero W に挿し、USBケーブルで Mac と接続します。USB On-The-Go で接続するには内側の micro USB ポートを使用します。

接続してしばらく待つと Raspberry Pi が起動します。起動したら下記のように ssh で接続します。
$ ssh pi@raspberrypi.local
以前の記事と同様に Wi-Fi 接続の設定をします。
$ wpa_passphrase MY_AP_SSID MY_AP_PASSWORD | sudo tee -a /etc/wpa_supplicant/wpa_supplicant.conf
そして一度シャットダウンし、次は micro USB を電源用の外側のポートに繋いで起動します。
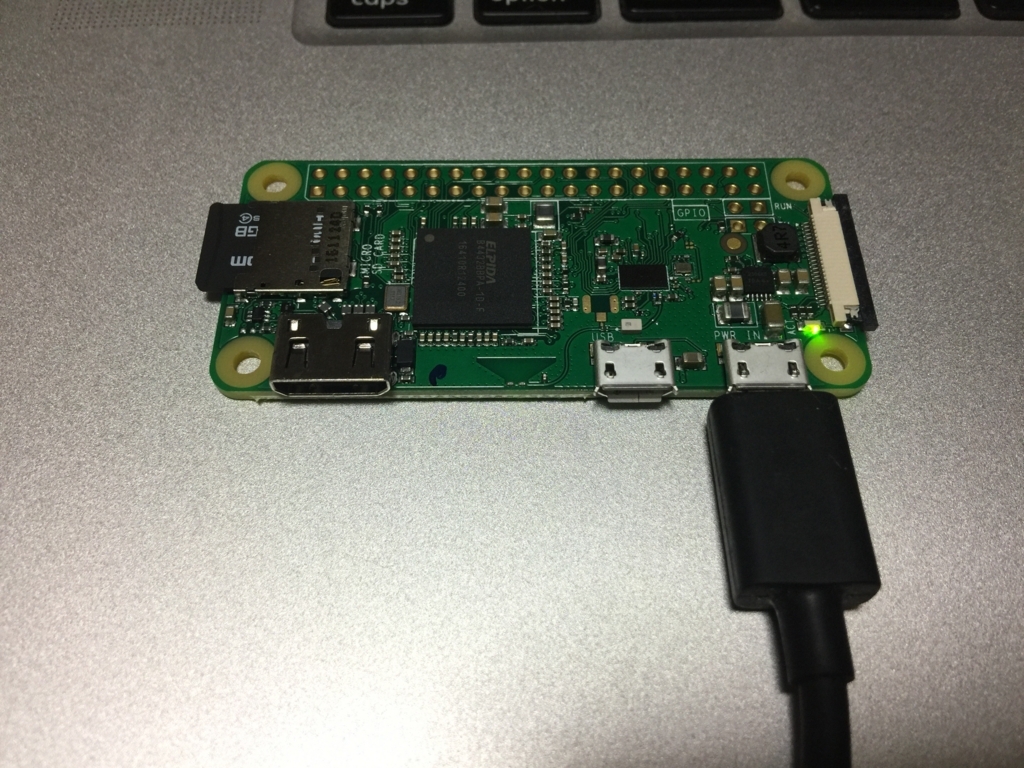
すると起動時に Wi-Fi に接続されますので、ssh で接続可能です。また、私の環境だとすでに Raspberry Pi が一台あり、ホスト名が重複してしまうので、下記コマンドで設定メニューを起動してホスト名を変更します。
$ sudo raspi-config
すると下記のように変更後のホスト名で ssh できるようになります。
$ ssh pi@raspberrypi-zero.local
あとはパッケージのアップデートやログインパスワードを変更して、ひとまずセットアップ終了です。USB On-The-Go でセットアップできると外付けのモニタやキーボードも不要で、とても手軽にセットアップできます。
Raspberry Pi Zero W はBLEやWi-Fi接続もできるようになり、電源さえ確保すればワイヤレスでいろんなことができそうなので、活用方法を考えてみたいと思います。