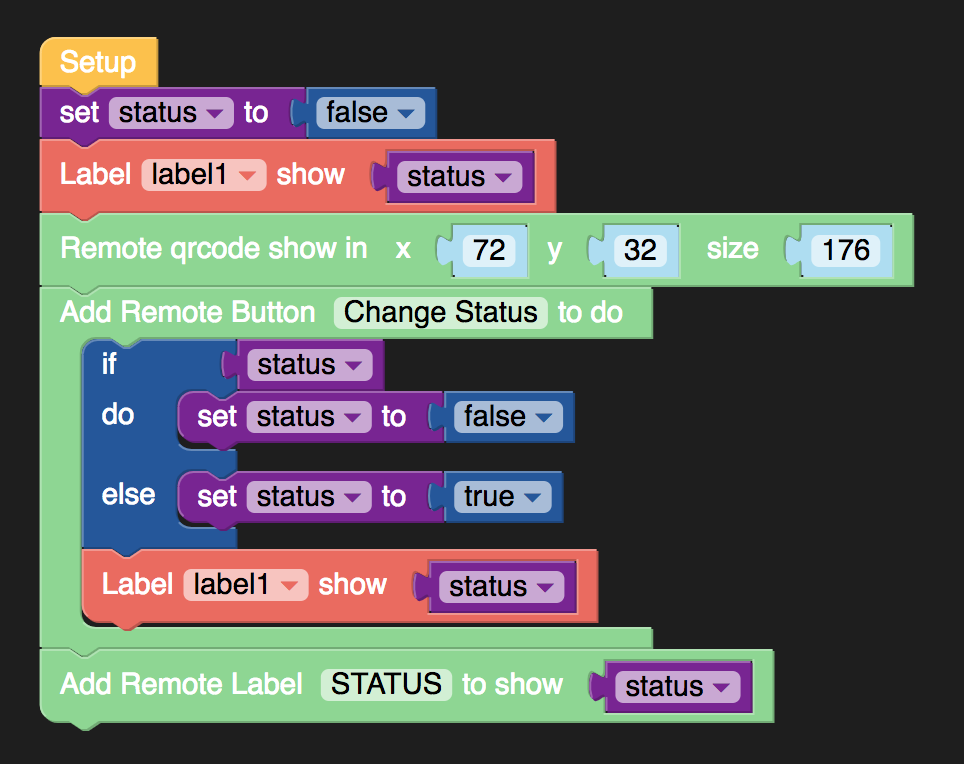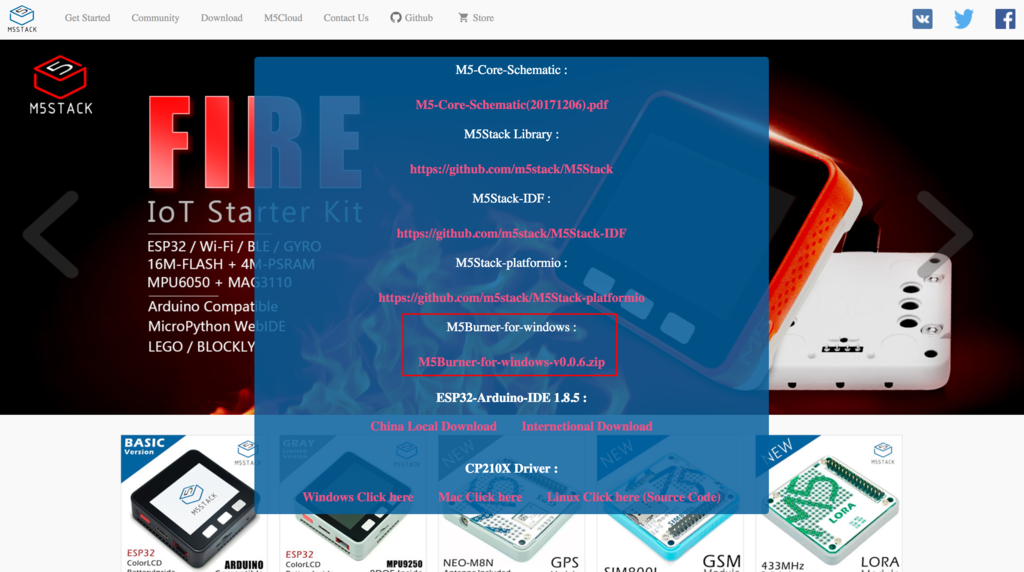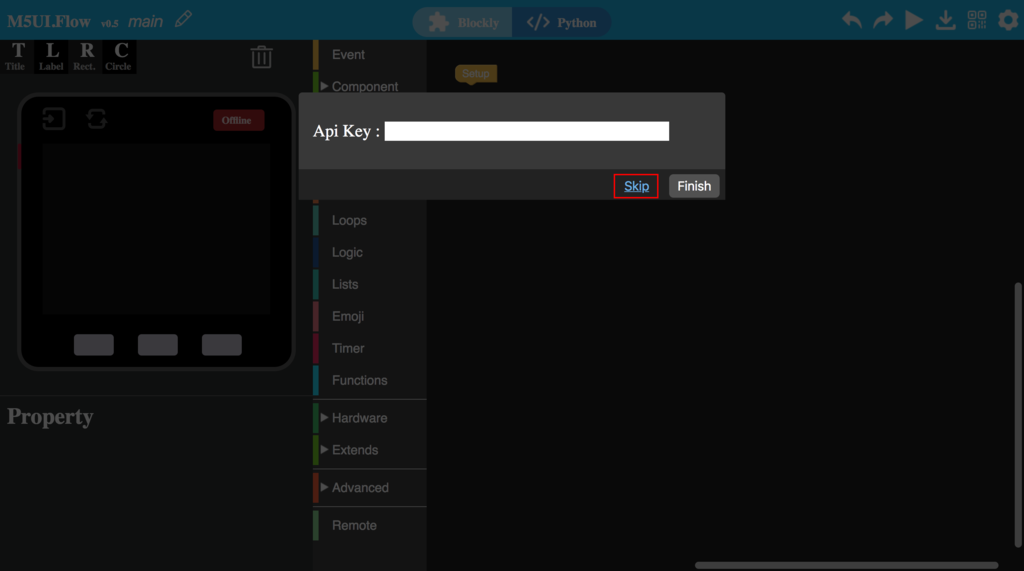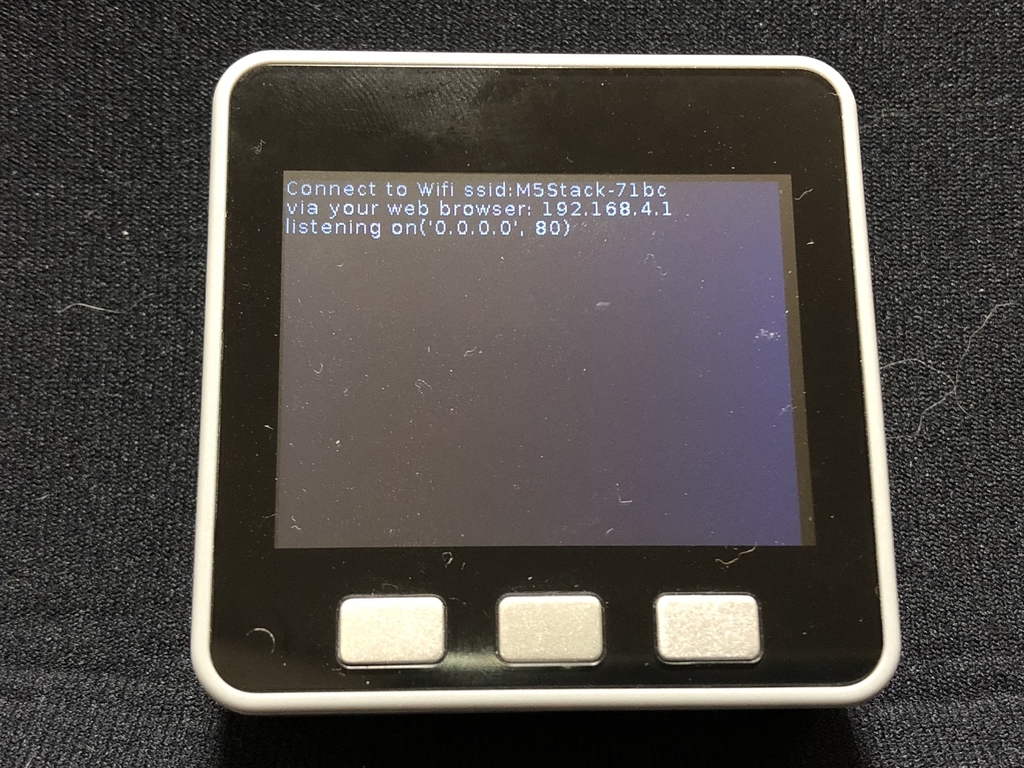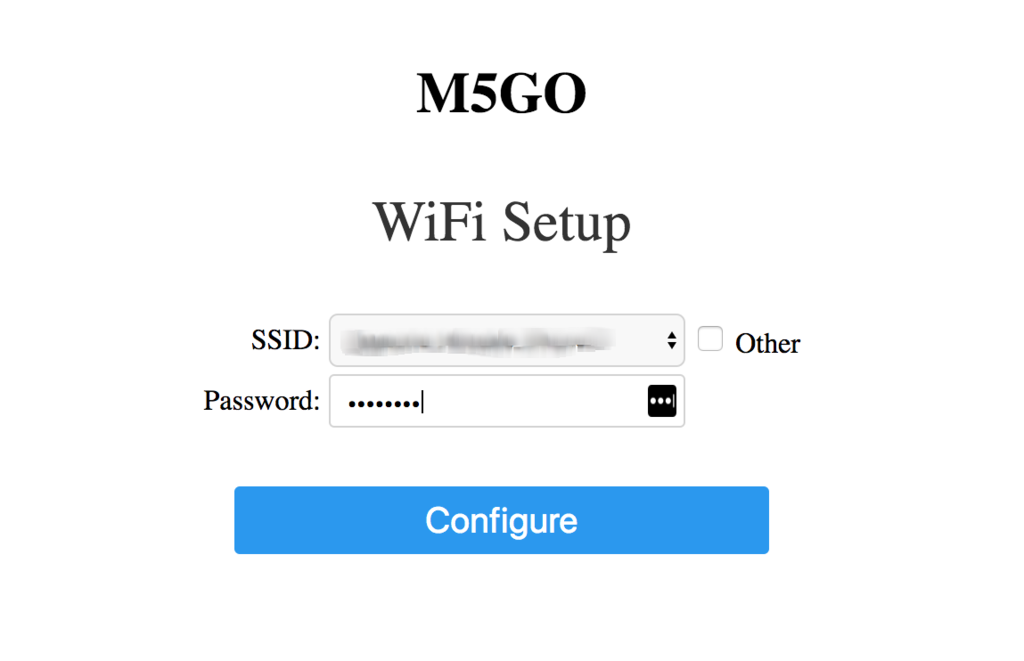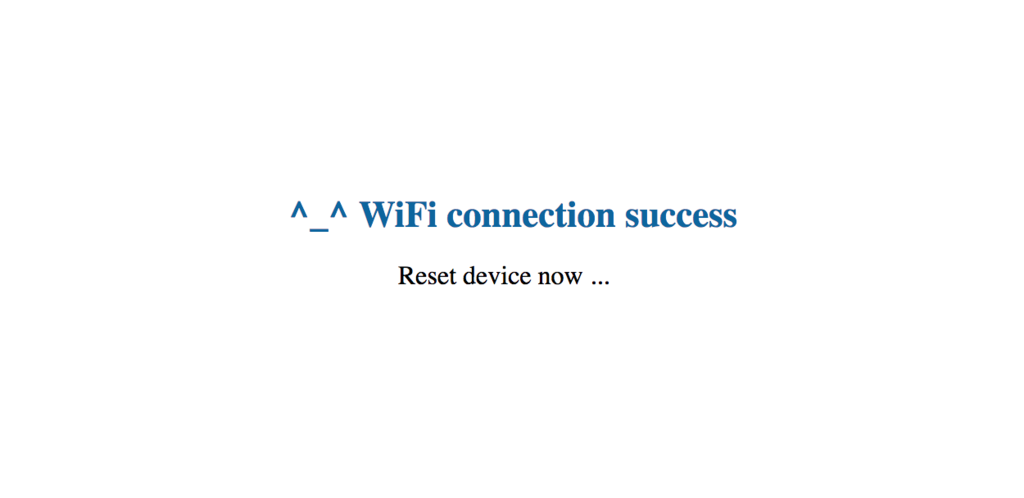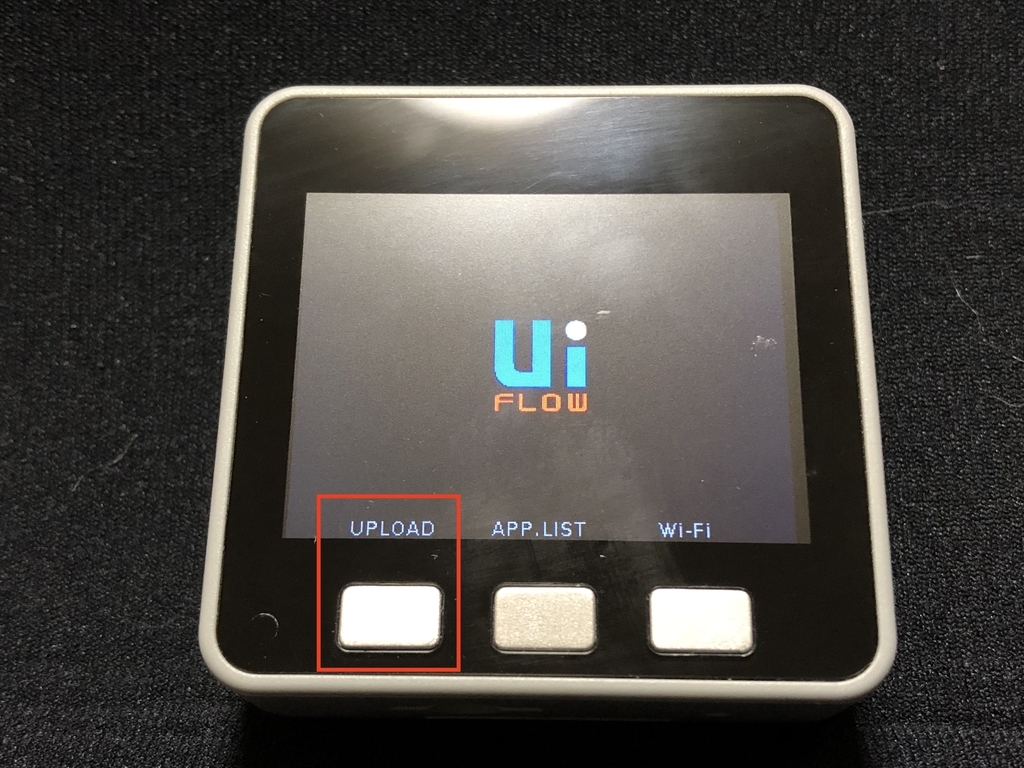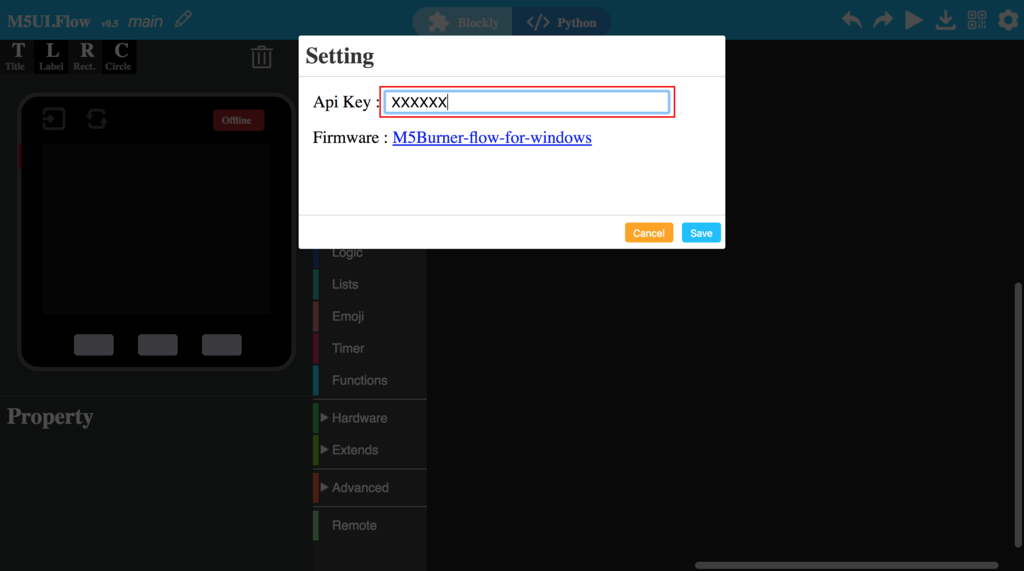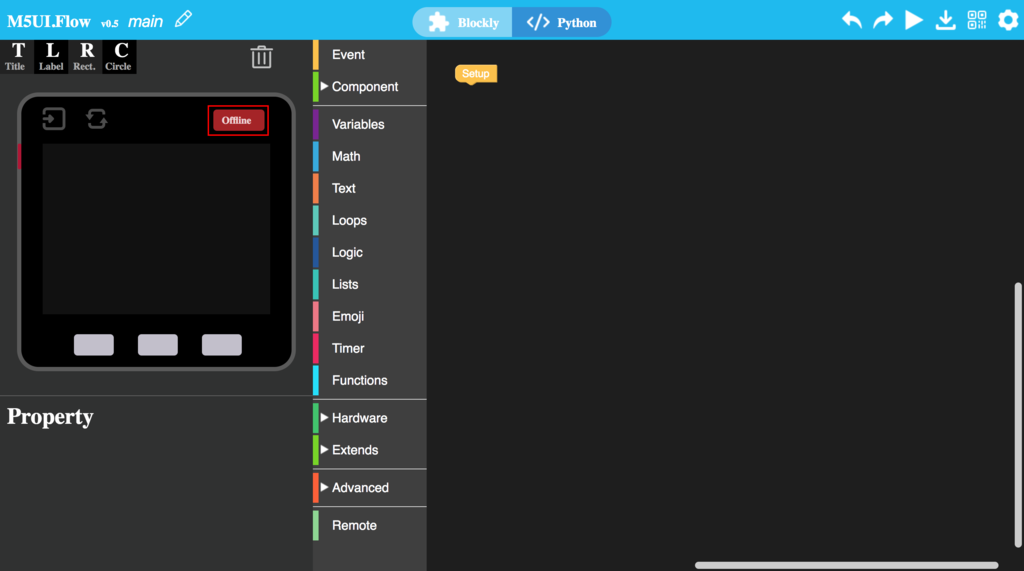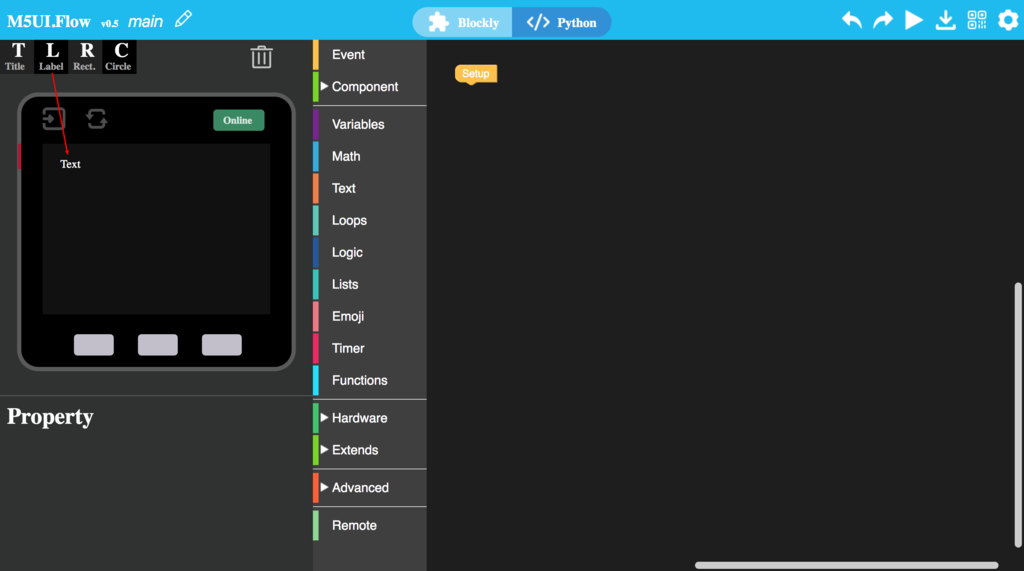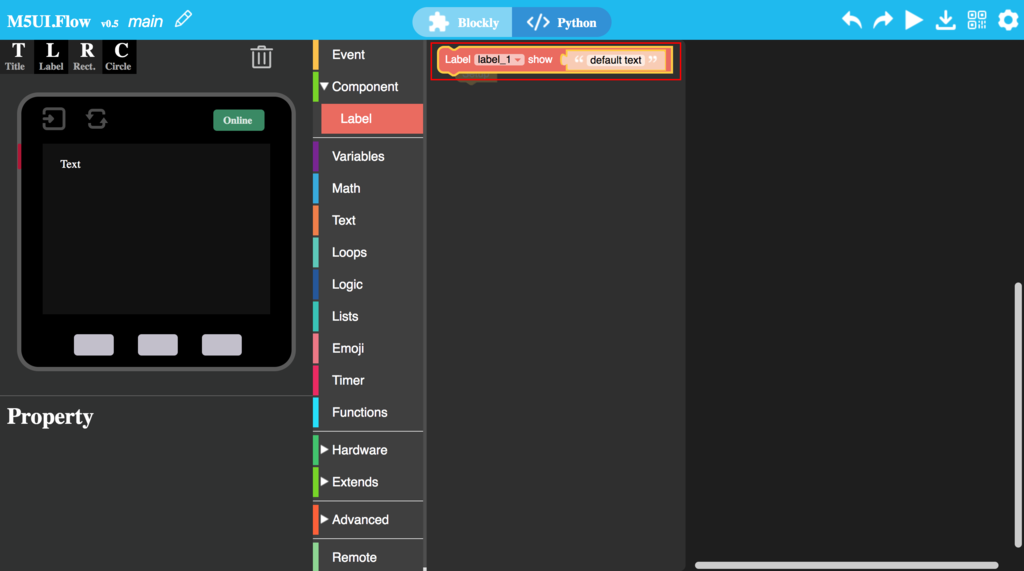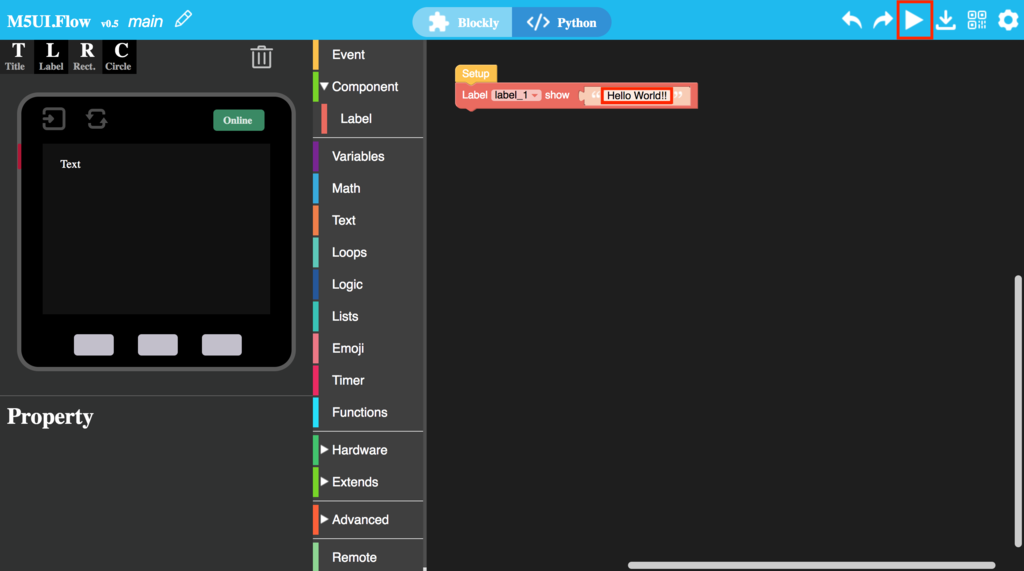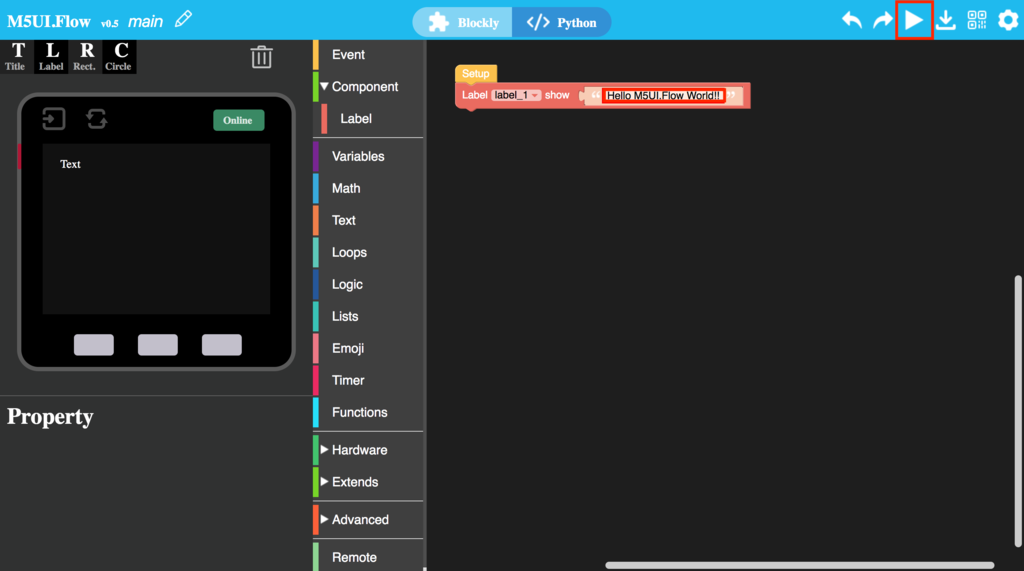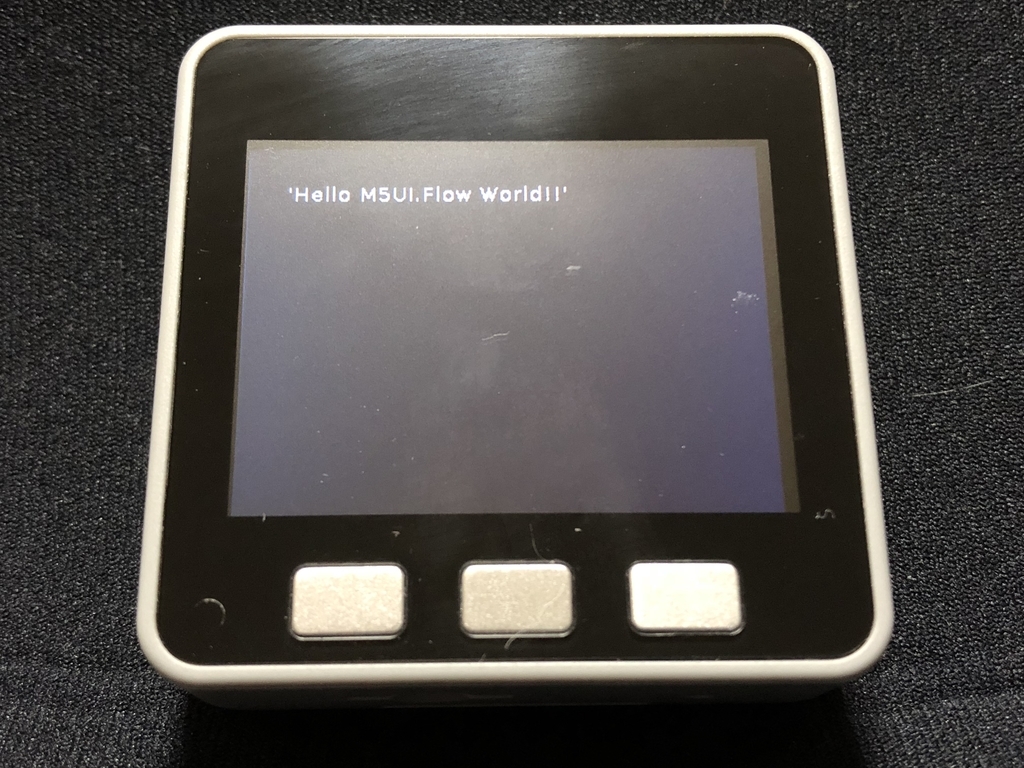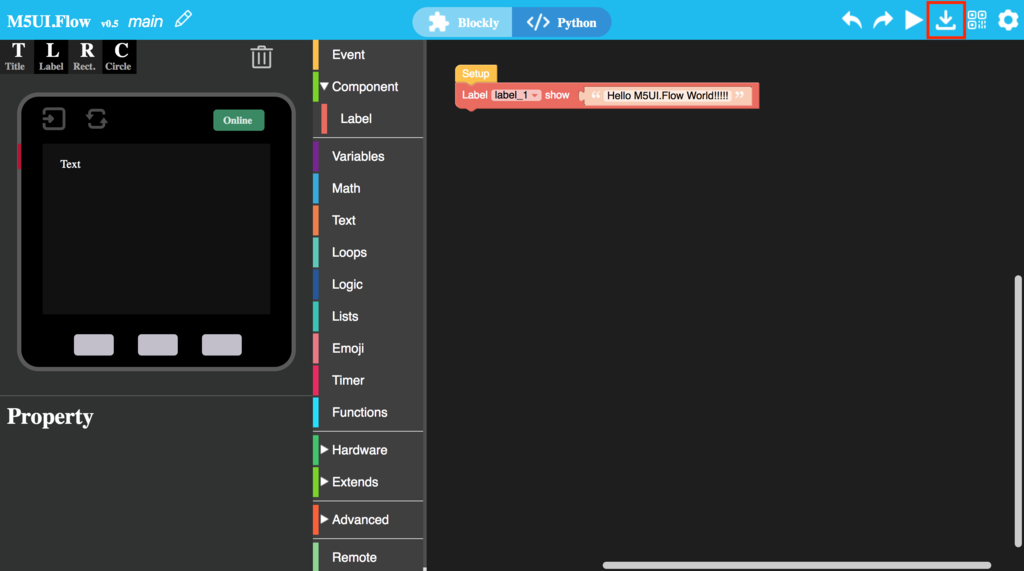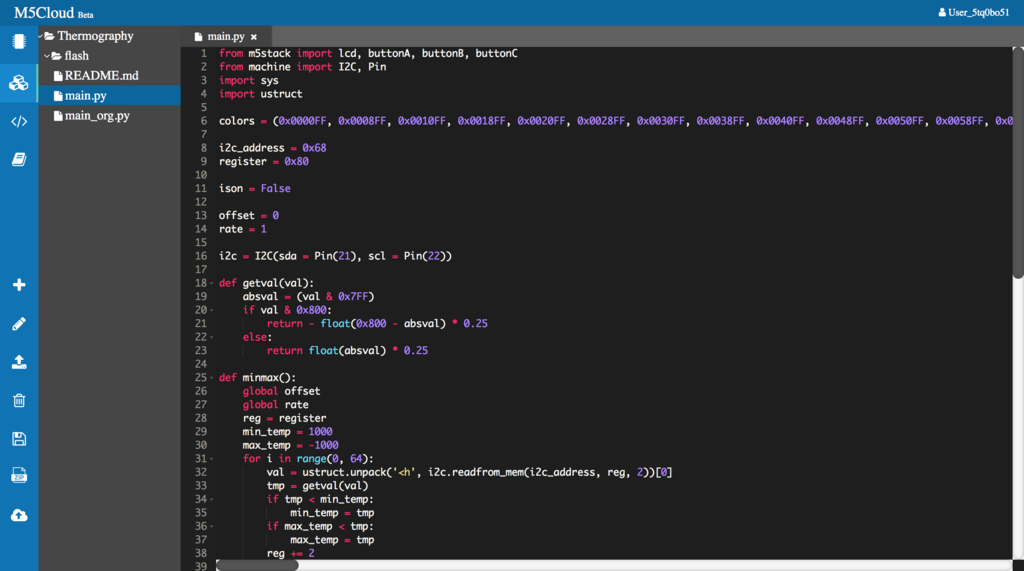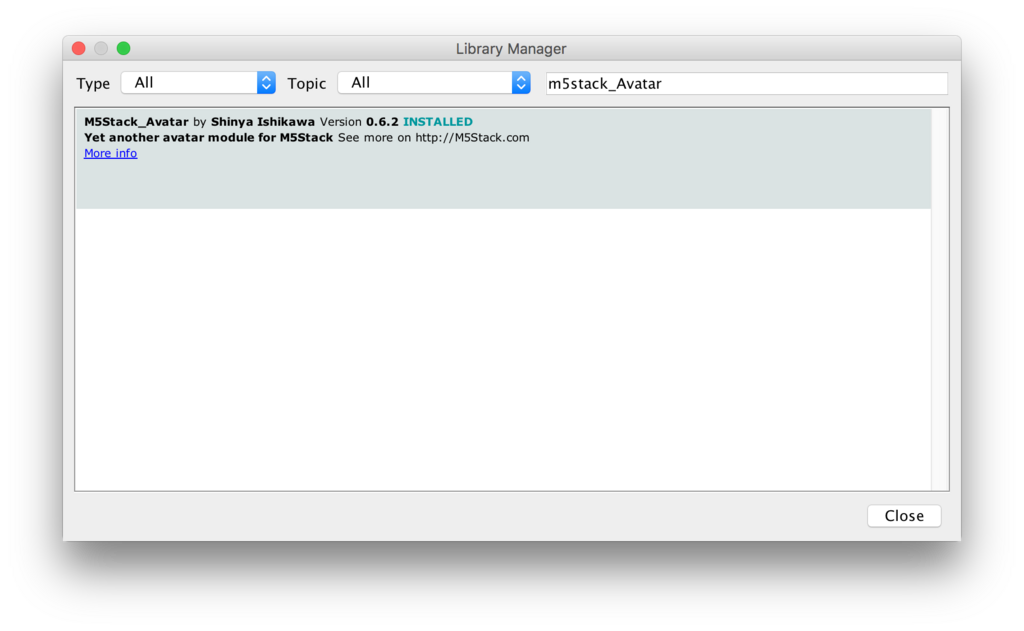M5Stack でサーモグラフィー画像を表示している例があったので、試しにやってみました。下記記事を参考にさせていただき、ほぼそのまま実行しています。
mag.switch-science.com
先に結果を言っておくと、想定したように正しくは表示されませんでしたが、一応動作はするようになったのでやったことを書いておきます。
サーモグラフィーとの接続
今回使ったサーモグラフィーは、上記記事で紹介されている下記のサーモグラフィーです。
www.switch-science.com
接続方法も基本的には上記記事の通りで、M5Stack とサーモグラフィーの SCL, SDA, GND, 3.3V をそれぞれ接続します。上記の記事ではエンクロージャーまで作成していますが、そこまではできなかったので、とりあえずブレッドボードにサーモグラフィーを挿して、 M5Stack とジャンパケーブルで接続しました。

ちなみに M5Stack のピン配列は向かい合うピンとソケットで同じ信号が扱えるようになっていて、例えば今回使っている SCL, SDA, GND, 3.3V のピンは、向かいの辺にある 22番, 21番, GND, 3.3V のソケットと同様に扱えます。

コードの実装
今回は参考記事のコードをほぼそのまま使用させていただいていますが、そのままでは動かなかったので、所々変更を入れています。
まず元のコードのコメントでも書かれていますが、ファームウェアの 0.3.4 からボタンオブジェクトが変更になっていますので、ボタンオブジェクトの import を下記のように変更します。
from m5stack import lcd, buttonA, buttonB, buttonC
また、 I2C オブジェクトの初期化時に明示的にピン番号を指定するために、 Pin モジュールも import します。
from machine import I2C, Pin
そして I2C オブジェクトの初期化時に、今回使用しているピンの番号で Pin オブジェクトを作成して sda, scl それぞれに指定します。
i2c = I2C(sda = Pin(21), scl = Pin(22))
ボタンオブジェクトを変更したことに伴って、 loop() 内でのボタンオブジェクトの指定と、押されたかどうかの判定メソッドを変更します。
while True:
if buttonA.isPressed():
ison = True
if buttonB.isPressed():
minmax()
if buttonC.isPressed():
ison = False
if ison:
graph()
コードの全体は下記のようになります。
from m5stack import lcd, buttonA, buttonB, buttonC
from machine import I2C, Pin
import sys
import ustruct
colors = (0x0000FF, 0x0008FF, 0x0010FF, 0x0018FF, 0x0020FF, 0x0028FF, 0x0030FF, 0x0038FF, 0x0040FF, 0x0048FF, 0x0050FF, 0x0058FF, 0x0060FF, 0x0068FF, 0x0070FF, 0x0078FF, 0x0080FF, 0x0088FF, 0x0090FF, 0x0098FF, 0x00A0FF, 0x00A8FF, 0x00B0FF, 0x00B8FF, 0x00C0FF, 0x00C8FF, 0x00D0FF, 0x00D8FF, 0x00E0FF, 0x00E8FF, 0x00F0FF, 0x00F8FF, 0x00FFFF, 0x00FFF7, 0x00FFEF, 0x00FFE7, 0x00FFDF, 0x00FFD7, 0x00FFCF, 0x00FFC7, 0x00FFBF, 0x00FFB7, 0x00FFAF, 0x00FFA7, 0x00FF9F, 0x00FF97, 0x00FF8F, 0x00FF87, 0x00FF7F, 0x00FF77, 0x00FF6F, 0x00FF67, 0x00FF5F, 0x00FF57, 0x00FF4F, 0x00FF47, 0x00FF3F, 0x00FF37, 0x00FF2F, 0x00FF27, 0x00FF1F, 0x00FF17, 0x00FF0F, 0x00FF07, 0x00FF00, 0x08FF00, 0x10FF00, 0x18FF00, 0x20FF00, 0x28FF00, 0x30FF00, 0x38FF00, 0x40FF00, 0x48FF00, 0x50FF00, 0x58FF00, 0x60FF00, 0x68FF00, 0x70FF00, 0x78FF00, 0x80FF00, 0x88FF00, 0x90FF00, 0x98FF00, 0xA0FF00, 0xA8FF00, 0xB0FF00, 0xB8FF00, 0xC0FF00, 0xC8FF00, 0xD0FF00, 0xD8FF00, 0xE0FF00, 0xE8FF00, 0xF0FF00, 0xF8FF00, 0xFFFF00, 0xFFF700, 0xFFEF00, 0xFFE700, 0xFFDF00, 0xFFD700, 0xFFCF00, 0xFFC700, 0xFFBF00, 0xFFB700, 0xFFAF00, 0xFFA700, 0xFF9F00, 0xFF9700, 0xFF8F00, 0xFF8700, 0xFF7F00, 0xFF7700, 0xFF6F00, 0xFF6700, 0xFF5F00, 0xFF5700, 0xFF4F00, 0xFF4700, 0xFF3F00, 0xFF3700, 0xFF2F00, 0xFF2700, 0xFF1F00, 0xFF1700, 0xFF0F00, 0xFF0700)
i2c_address = 0x68
register = 0x80
ison = False
offset = 0
rate = 1
i2c = I2C(sda = Pin(21), scl = Pin(22))
def getval(val):
absval = (val & 0x7FF)
if val & 0x800:
return - float(0x800 - absval) * 0.25
else:
return float(absval) * 0.25
def minmax():
global offset
global rate
reg = register
min_temp = 1000
max_temp = -1000
for i in range(0, 64):
val = ustruct.unpack('<h', i2c.readfrom_mem(i2c_address, reg, 2))[0]
tmp = getval(val)
if tmp < min_temp:
min_temp = tmp
if max_temp < tmp:
max_temp = tmp
reg += 2
diff = max_temp - min_temp
diff *= 1.4
rate = len(colors) / diff
offset = min_temp * 0.8
lcd.clear()
lcd.print('min: ' + '{:.2f}'.format(min_temp), 0, 0)
lcd.print('max: ' + '{:.2f}'.format(max_temp), 0, 10)
lcd.print('rate: ' + '{:.2f}'.format(rate), 0, 20)
lcd.print('offset: ' + '{:.2f}'.format(offset), 0, 30)
def graph():
global offset
global rate
reg = register
for ic in range(0, 8):
for ir in range(0, 8):
val = ustruct.unpack('<h', i2c.readfrom_mem(i2c_address, reg, 2))[0]
tmp = (getval(val) - offset) * rate
if tmp < 0:
tmp = 0
if 127 < tmp:
tmp = 127
lcd.rect(ic * 30 + 40, ir * 30, 30, 30, 0, colors[int(tmp)])
reg += 2
def loop():
global ison
lcd.clear()
lcd.print('Starting...', 0, 0)
while True:
if buttonA.isPressed():
ison = True
if buttonB.isPressed():
minmax()
if buttonC.isPressed():
ison = False
if ison:
graph()
loop()
動作確認
それでは動作を確認してみます。今回は上記コードを m5cloud でコーディングして M5Stack にアップロードします。
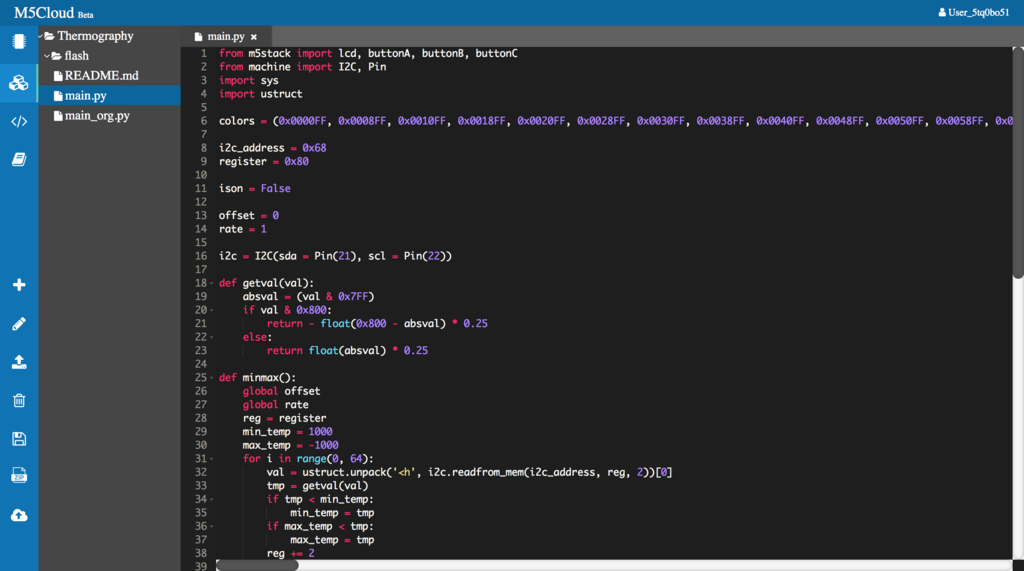
ボタンBを押すとキャリブレーションを行います。

ボタンAを押すとサーモグラフィーの画像の表示を開始します。実行結果は下記の通りです。一応動作はしましたが、結果としては微妙でした。。。手をかざすなどすると反応はするのですが、全体の一部分だけで、大部分の領域が青色のまま変化しませんでした。

まとめ
残念ながら結果が正しく表示されるところまでは行けませんでしたが、向かい合うピンとソケットが同じように使えることや、最新のボタンモジュールなど色々とわかったのは良かったです。効率的なデバッグ方法がまだわかっていないので、その辺りは効率的な開発のためには必要ですね。あと、サーモグラフィーやLCDの扱いについてはもう少し調べて、正しくサーモグラフィー画像が表示されるようにしてみたいと思います。
今回ボタンモジュールについては下記記事を参考にさせていただきました。
qiita.com